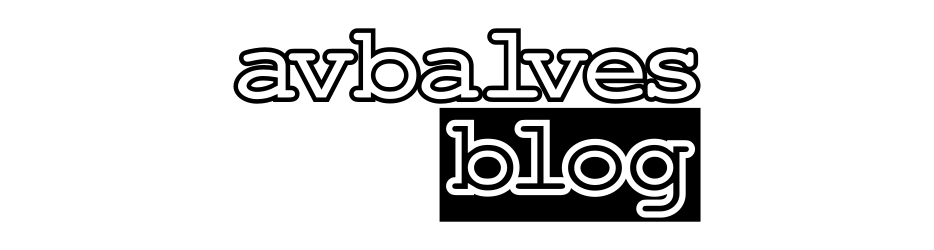Olá mundo!
Ontem experimentei o excelente recurso chamado appmenu-qt, que tem como função ocultar o conteúdo da barra de menus de um app, adaptando-o um botão integrado à barra de título.
Pra quem possui laptop é perfeito, já que ocupa menos espaço na tela, além do visual que fica muito bonito.
Na minha tentativa de ativar esse recurso no meu KDE 4.8.2 fiz umas buscas no Google e não consegui obter respostas satisfatórias.
Resumo: Fui dormir 1h00 da manhã, tirando KDE 4.8.2, botando KDE 4.7.4, aplicando patch, compilando apps em qt pelo cmake... Tudo bem, gosto de fazer isso. A prática ajuda bastante no aprendizado, mas não obtive sucesso.
Apenas hoje, para chegar a esse resultado fiz o seguinte:
Apenas hoje, para chegar a esse resultado fiz o seguinte:
1. Instalei o KDE 4.8.2 normalmente, o git, os "patterns" de desenvolvimento devel_kernel, devel_C_C++ e devel_kde e os pacotes libdbusmenu-qt-devel e libqjson-devel para preparar o ambiente para a compilação dos plugins e softwares responsáveis pelo recurso.
2. Baixei os seguintes sources para compila-los nesta ordem:
appmenu-qt-0.2.6 pelo site oficial do projeto
plasma-widget-menubar-0.1.17 pelo site oficial do projeto
oxygen-appmenu pelo git
O appmenu-qt é o "mediador" entre o dbus e o qt que rorna possível esse processo de "exportação" da barra de menu dos apps, para um widget, botão, etc.
O plasma-widget-menubar é, como o nome já diz, um widget para o plasma do KDE que lhe permite criar um menu global como no Mac OS X. Aquele painel superior que serve como container universal para a barra de menu de qualquer app.
O oxygen-appmenu é uma versão modificada do decorador KWIN OXYGEN padrão do KDE. Tive que baixa-lo pelo git porque a versão que está no kde-look.org é definida como 4.7.3 DEPRECATED, em outras palavras, é compatível até a versão 4.7.3, considerada ultrapassada.
O plasma-widget-menubar é, como o nome já diz, um widget para o plasma do KDE que lhe permite criar um menu global como no Mac OS X. Aquele painel superior que serve como container universal para a barra de menu de qualquer app.
O oxygen-appmenu é uma versão modificada do decorador KWIN OXYGEN padrão do KDE. Tive que baixa-lo pelo git porque a versão que está no kde-look.org é definida como 4.7.3 DEPRECATED, em outras palavras, é compatível até a versão 4.7.3, considerada ultrapassada.
Tudo instalado e pronto pra compilar, extraia os sources em /usr/src e compile da seguinte forma
1. Vá ao diretório extraído ( exemplo: /usr/src/appmenu-qt-0.2.6/ ) e crie um diretório /usr/src/appmenu-qt-0.2.6/ chamado build. Ficará assim: /usr/src/appmenu-qt-0.2.6/build/
2. Acesse a pasta build e execute os comandos abaixo
# cmake -DCMAKE_INSTALL_PREFIX=/usr ..
# make
# make install
Após a compilação faça o mesmo processo com as outras fontes extraídas, seguindo a ordem citada acima.
Tudo compilado e instalado, reinicie sua sessão no KDE, vá até
Configurações do Sistema -> Aparência do Espaço de Trabalho -> Decorações da Janela
e escolha Oxygen-appmenu
Clicando em Configurar decoração, você encontra algumas opções referentes ao recurso appmenu. Clicando em Configurar botões, você define a ordem dos objetos (botões, espaços, menu, etc) apresentados na barra de título.
O appmenu será exatamente o objeto "menu" que fica dentro de Configurar botões.
Espero que gostem da dica.
[ ] ' s e até a próxima.